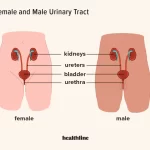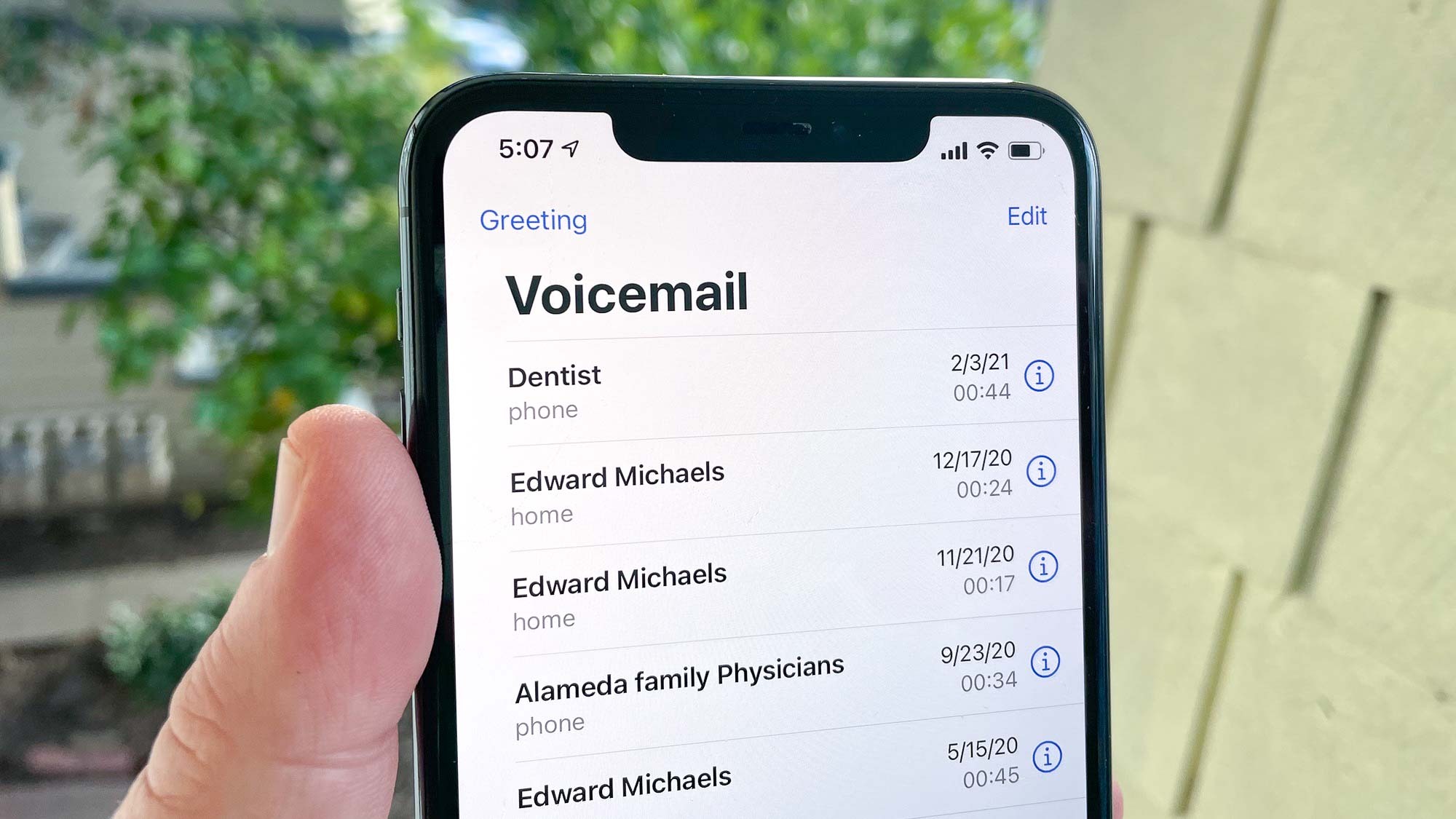The central processing unit (CPU) is another name for the brain of your computer. It processes all information and passes it on to different parts of your computer.
In addition to other functions, the CPU runs through a program called the operating system.
This keeps track of programs you have opened, messages that need attention, and schedules tasks when the computer is turned on again.
While frustrating, the CPU error message and the forced shutdown indicate the computer’s safeguards are working properly. If the fans aren’t working properly, it may permanently damage several hardware components.

There are ways to confirm overheating and the resulting error messages. Some of these messages include:
How the CPU Fan Error Appears?
The CPU fan error is a brand-spankin’ new issue stemming from your PC’s motherboard.
It commonly shows up when you are powering on, but it disappears during the regular operation of Windows. In such a crisis, the error message text can look like one of the following:
- “Error: CPU Fan Has Failed!”
- “CPU Fan Error”
What Causes CPU Fan Errors?
A CPU fan error on start-up could be due to a physical problem with the cooling system, incorrect settings, or an overheating problem.
External factors can also cause your computer to overheat and force the fans to work hard to maintain lower temperatures than they are otherwise used to.
How to Fix a CPU Fan Error?
CPU fans and other mechanical parts such as power supply and hard drive fans are frequently the cause of CPU fan errors.
Hardware must be evaluated during CPU fan error troubleshooting. Also, software problems can contribute to CPU fan failures.
Follow these tips to prevent your computer from overheating and error messages.
- Move your computer
Eating your computer out in direct sunlight or near a heater or air conditioner can cause it to get hot and shut down on you.
Instead, try placing it further away from sources of heat so as not to overheat and ultimately shut off abruptly.
2. Stop overclocking
If a user uses the default fan settings on their CPU or leaves it overpriced, they could cause damage to their hardware.
Overheating could happen and will shut down the computer before any data can be saved in the event of an unintended shutdown.
3. Keep your computer cool
The easiest way to clean your air vents is by using either a vacuum cleaner’s brush or an air gun/canned air combo to blast dust and debris out of the vents.
Alternatively, you can also remove the brush from your vacuum (if it has a removable brush), then use it at full power to quickly suck out any dust and debris inside!
4-Clean the CPU fans
To begin, shut down your computer and unplug it from the wall power supply. Once unplugged, open up the case and use canned air or an air gun to blow off any dust or dirt that may have built up inside.
Be careful because spraying any cleaning agents onto any parts is a sure way to damage them.
5. Check your CPU fan
While your phone is on, look out for any sustained abnormal heat in the battery. If you see higher than normal temperatures, don’t panic.
Your battery and device should be fine so long as it’s not excessive, meaning the heat doesn’t skyrocket upon removing the device from its case or leaving it aside to cool off. In that case, you may have a faulty phone and will need to contact a reputable mechanic for your particular model.
6. Check your CPU fan’s location
If you have installed the CPU fan yourself, ensure that it is connected to the CPU header on the motherboard.
If it is not connected correctly, the fan maybe turns on when one turns on the computer, but even if it turns on, it may not sufficiently cool down your processor, which is its main purpose.

7. Try an alternate CPU fan header
If you run into an error on any motherboard, always double-check to ensure all connections are secure. Over time, fans can lose their ability to do their job due to dust and other types of residue building up around them.
8. Check the CPU fan’s settings in BIOS
When you have a problem with your computer, sometimes the first place to look is BIOS. You’ll want to ensure that your motherboard has no physical damage or failing components.
Plus, this is a good place to check for any issues caused by the BIOS itself (like certain graphic cards will cause whatever you see on the screen to appear distorted because the Driver isn’t configured correctly).
9. Change the BIOS setting
Suppose you have already tried the standard measures suggested by most tech manuals to stop experiencing a CPU fan error while away from your computer; you may be ready to dive a little deeper and perform a simple BIOS adjustment as well.
This simple adjustment could result in bypassing the message and getting your machine up and running properly once again, so don’t let that CPU fan error bother you anymore.
10. Replace the CPU fan
If neither of these solutions works, the fan could be physically broken and need replacement. Depending on your warranty coverage and the parts you purchased, you may be able to get a free or discounted replacement part.