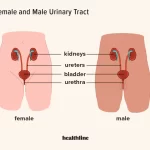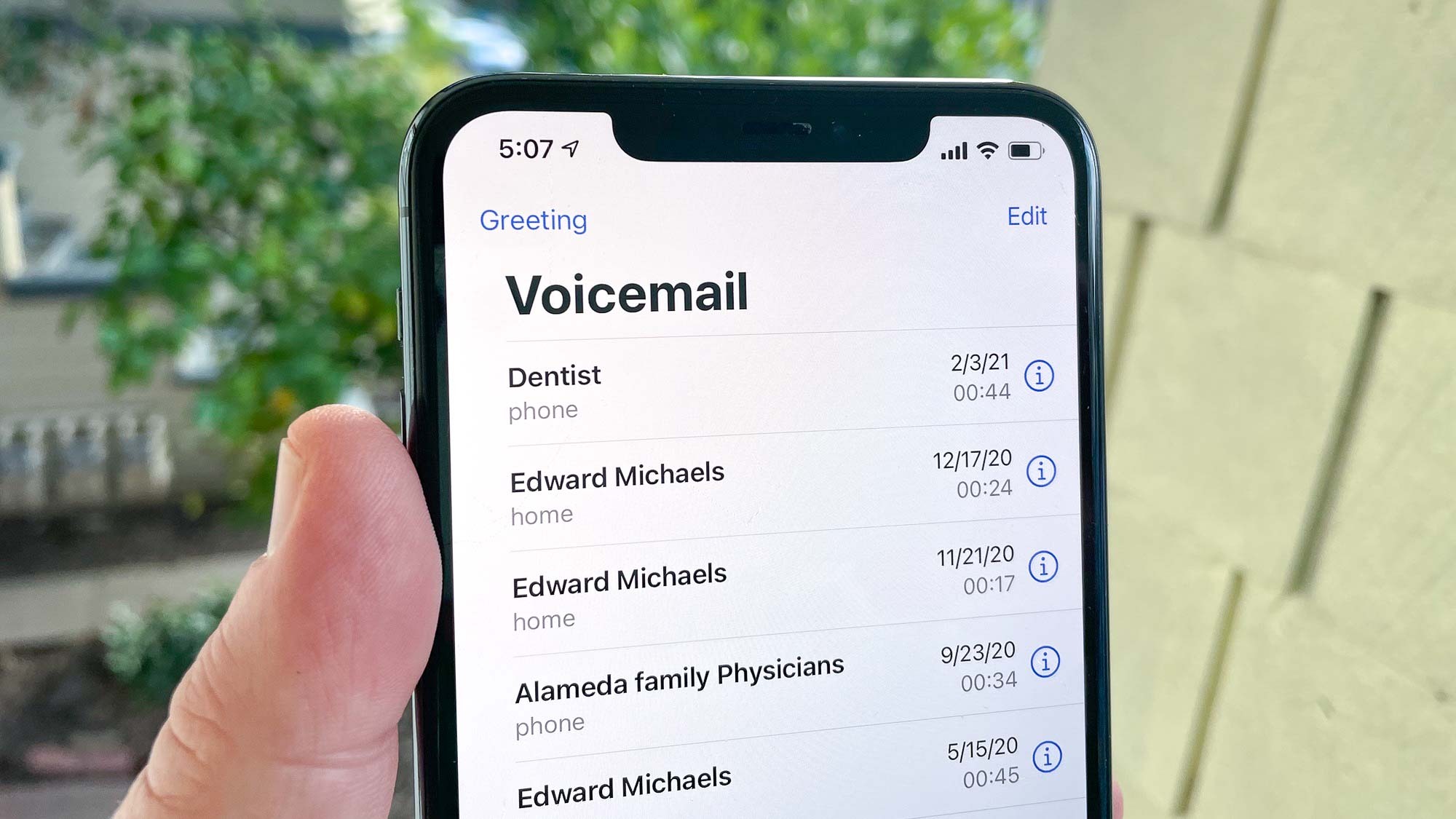Discord, as most gamers know easily as one of the most widely used voice over internet protocol (VoIP) applications for gaming users that allow chat and share audio in real-time between other users.
While playing a game, you can log in to the Discord app or use screen share sound, communicate with anyone in real-time through the use of voice or text, depending on your choice.
Games, but users can also share their screens with any program or even Chrome. However, several Discord users report that they have encountered problems while using screen sharing, either by stating that it is not working or having trouble setting up video call audio chats without receiving a single call notification from other users.
What causes Discord Screen Share No Audio issue?
The workarounds for the ‘Discord Screen Share No Audio’ issue may include checking if you have outdated versions of the Discord app, a faulty audio driver, not administrative rights on the device, and your application compatibility with Discord.
Discord Screen Share Audio not Working
If you are experiencing Discord share screen no audio issue, try restarting your computer. There is no need to panic and assume that your computer is messed up because it is a temporary glitch and will be fixed easily once the server begins to synchronize with the relevant processes slowly.

Also, ensure that you have given administrative privileges to your Discord client if installed on your computer.
To do this, go to the installation location of Discord: right-click on the Discord program in Windows Explorer and choose Run as Administrator.
If you have antivirus software installed on your machine, try uninstalling it to see whether that helps sort out the issue.
- Your computer may have a problem with the audio device.
- Press Windows key + S and search for Microphone privacy settings
- Make sure the “Allow apps to access your microphone” option is Turn it ON.
Update Discord
Updating the Discord app is a great first step towards resolving any issues you may be having.
Whenever we have an update for the app, all of us here at Discord are constantly monitoring feedback from our users and investigating crash reports (we’re happy to say that we typically have very few!)
Must read: How to Fix Origin Error Code 327683:0
Please do a thorough sweep of recently posted messages from our community to identify any potential problems that were brought up. At the same time, the updated version of our program was being worked on by our team and determining ways to address these.
Keeping Discord updated should prevent you from dealing with irrelevant bugs or issues until further notice.
- Press Windows key + R, type %localappdata%, and click ok,
- Now double-click Discord and then double-click the Update.exe to update the app.
- Now re-launch Discord and check if the issue is solved.
Clear Discord Cache
Several people were having problems with their Discord notifications not working properly, but everything was fixed upon deleting the cache and roaming data from the application itself.
- First, make sure to Close the Discord App.
- Press the Windows key + R type %appdata%, and press Enter.
- Here Delete the Discord folder.
Now Restart the Discord app and check the status of the problem “Discord Screen Share Audio not Working.”
Add your activity to Discord.
Welcome to the Discord tutorial area. I’m here to help you set up screen sharing.
In this tutorial, we’re going to go over how you can use the automatic detection feature of Discord to automatically detect when you’re sharing your screen in a call.
- To start Discord, open your start menu/screen and search for “Discord.” Once it launches, you’ll see a discord user icon.
- Click the user settings icon. It should be on the far-left side of your window:
- Now that you have the discord screen share application add it. Once you have added it.
- Check to see if this is resolving your problem.
It’s worth noting that if you are using multiple applications at once and one of them is causing the error message, add them one by one to see which application is causing the issue.
Use push to talk
Discord automatically detects whenever there is an audio activity transmitting over the internet. But sometimes, it doesn’t happen. In this situation, you should use the push to talk feature.
- launch discord application
- Click user settings located lower left
- At the settings, section click on voice & video the left navigation bar
Then navigate to the input mode section and check the push to talk to enable it.

Reinstall audio driver
If no one else is experiencing audio issues during a screen share on your computer, it may be a faulty, outdated, or missing sound driver.
- Press Windows key + X and select device manager
- This will display all install device driver lists,
- locate and expand the category of Audio inputs and outputs
- Right-click on the sound hardware and select the Uninstall device
- Click uninstall again when asking for confirmation and reboot your PC
- We will open up Device Manager again and select Action > Scan for hardware changes. This will allow Windows to install the default drivers automatically.
Or you can visit your sound card’s manufacturer website to get the latest audio driver for your computer and install it directly from them for the latest updates and support.