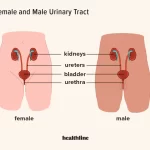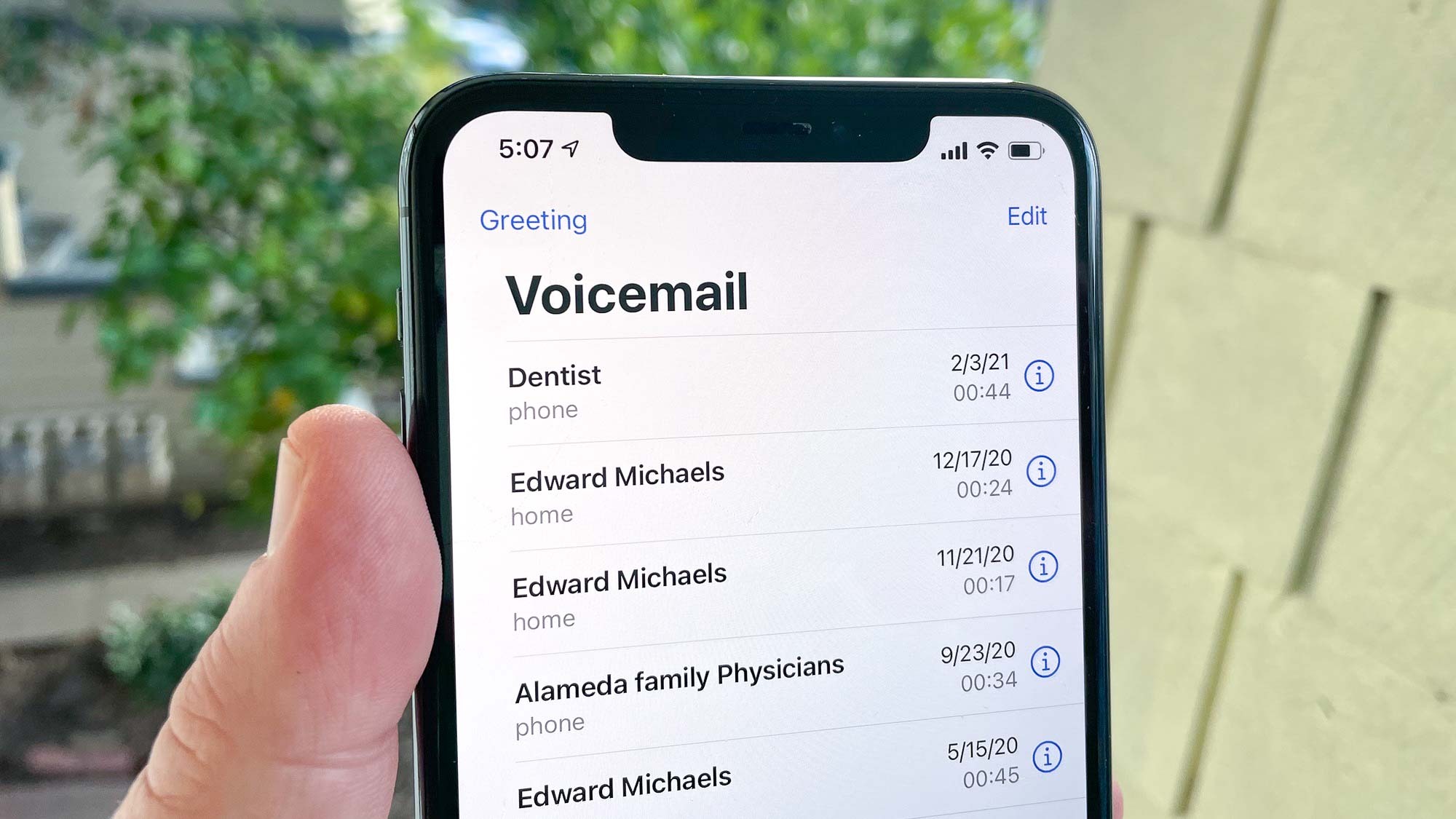Origin is one of the widely used digital video game distribution platforms available across the globe. Developed by EA (Electronic Arts) – Origin is used to purchase and play games on their service or through other services like Steam.
Origin offers many exclusive games that cannot be purchased anywhere else, like The Sims 4 or Dragon Age. How to Fix Origin Error Code 327683:0.
Though they are a pay-to-play kind of company, some users have been experiencing an “Error code 327683:0” when attempting to log in with their Origin account. Hopefully, this doesn’t happen to you as well! Hopefully, this doesn’t happen to you!
How to Fix Origin Error Code 327683:0
To help clear out any potential issues you may have in-game, we’ve provided steps on how to disable Firewall and Antivirus through Windows Settings and options.
Clearing out your Origin Cache, re-logging back into your account in Origin, deleting any local files related to the game, a step-by-step uninstall of the game-related addons, reinstalling the game (and all addons), and finally, a step toward installing your graphics drivers.
1. Re-Log into your Origin Account
When Fix Origin Error Code 327683:0 to follow:
To fix connection errors with your Origin client, you may need to re-login. To do this:
- Open your Origin client > Click on Origin at the top-left corner.
- Click on Sign Out > Once done, enter your login credentials.
2. Disable Windows Defender Firewall
You might have to disable your antivirus protection when installing a program temporarily.
Must read: What Is ASP.NET Machine Account?

Your antivirus software can sometimes interfere with the installation process and won’t protect against malicious software.
- Click on the Start Menu (Press Windows key).
- Now type in Windows Defender and click on it from the search result.
- Click on Windows Defender Firewall to open it.
- Click on Turn Windows Defender Firewall on or off from the left pane.
3. Disable Third-Party Antivirus Program
If you’re using the Windows Real-time Anti-virus software on your PC, please ensure it is turned off before proceeding with any of the troubleshooting steps below.
If turning it off resolves your issue, then it means there was an error in communication or download caused by the Antivirus software. Follow these steps to turn off Real-Time Protection: 1) The easiest way to open Realtime Protection and click “Edit.”
Then turn OFF both Firewall protection and TPM-based System Integrity Check. 2)Now go to About and disable clinical trials, telemetry, update notifications, etc., and after that, restart your computer. 3) After restarting, go back into the Control Panel > Firewall section.
Drag Windows Defender’s slider down to Off position to disable real-time protection by Defender. 4)After this is done, please use our Game Launcher once again to keep your installation up-to-date!
4. Turn Off Windows Security Protection
Like the third-party antivirus applications, one can also use the default Windows Security protection on their PCs and Laptops.
- You don’t have to worry about this. Still, you must turn off real-time protection from its settings and rely on malware downloads so that it lessens your unnecessary scans and shortens the time taken for identifying a threat.
- Press the Windows logo key + I to open the Windows Settings menu.
- Click on Update & Security. Click on Windows Security from the left pane.
- You will see Virus & threat protection from the right pane window.
- Click on Settings from the Virus & threat protection tray icon.
- To turn off live protection, click on the drop-down menu and then choose to restrict.
- It’ll ask you to confirm the task via UAC. Click on Yes to confirm.
Finally, check whether the original error code 327683:0 persisted in the event logs. If it still is there, try the next method.
5. Clear Cache of Origin
Just like other programs stored on your system, Origin client also stores temporary files on the file system. Known as cache files, these storage folders are useful when it comes to logging in to your account at any given time.
However, if, for some reason, the cache files happen to fall out of place or become corrupted in any way, you may have problems keeping track of current gameplay statistics, which could lead to unexpected results when trying to log in.
To fix this problem, one must delete older cache files from the folder storage area so that the Origin client can create a new series of temporary files that will function correctly and not cause errors while offline or during online play.

6. Reinstall Origin
If all of these suggestions don’t work, it might be best to uninstall the Origin client from your computer and then reinstall the client again.
You should ensure you download a fresh copy of the launcher for the program from Origin’s official website. To do this:
- Ensure that the Origin client is closed and not running in the background.
- Click on the Start Menu > Type Control Panel and click on it from the search result.
- Now, click on Uninstall a program > Look for the Origin client and right-click on it.
- Select the Uninstall Button > If prompted, click on Yes to confirm.
- Please follow the helpful on-screen instructions to complete this uninstallation process.
- On restarting your computer, all previously deleted files will show up at the bottom of your recycle bin.
- Next, you can go to this link to download the latest Origin client version for your Windows.
- Once downloaded, run the installer and follow the on-screen prompts to install it completely. Do note that you must have an existing EA account to install Origin.
- Finally, log into your existing EA account> and then try downloading or installing any game to check whether you’re getting Origin Error Code 327683:0 or not.
That’s it, guys. We hope you found this guide helpful. Feel free to ask questions in the comment section below!